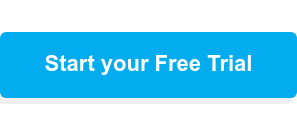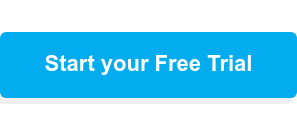The newly enhanced Life QI Workflows add-on now provides more configuration options than ever before. To help you get to grips with the range of options we have listed out the individual workflows controls that you can configure to make up your workflow(s).
Multiple templates
Some organisations run multiple types of improvement project. To cater for this, you can now create multiple project templates, each geared to allow users to capture the level and type of information appropriate to that project type.
Within each of these templates you can then configure your workflow based on the following options.
Page controls
Building your own template allows you to create whatever pages you want – you control how many pages, what they are called, and what goes on them. Once you have created a page and given it a title there are a range of page controls to pick from, each comes with the option of enabled or disabled:
- Allow this page to be deleted – controls whether users can delete the whole page when they run the board.
- Allow new sections – controls whether users can add further sections to the page, in addition to the ones pre-defined on the template.
- Allow editing of sections – controls whether users can re-size and move sections about on the page.
- Allow sections to be deleted – controls whether users can remove sections from the page when they run the board.
Section controls
Each page on the board is made up of one or more sections, each section containing a number of cards. You can set controls at the section level so one section allows certain actions that another section doesn’t. Here are the section level controls available to you:
- Allow this section to be deleted – controls whether users can delete this section.
- Allow new cards – controls whether additional cards can be added to the section.
- Allow editing of cards – controls whether cards can be re-sized and moved.
- Allow cards to be deleted – controls whether cards can be deleted.
- Allow cards to be resized – controls whether cards can be resized.
- Override default card width – controls whether cards can have their default width adjusted.
Card controls
Once you have laid out the sections on your page you can add the cards that are needed for users. Cards are the improvement tools, forms, and checklists that users will use. By adding the cards to the section, they will be greeted with the tools and forms you expect them to use as part of your workflow.
- Card type – select the type of cards that will appear on the section. There is a long list to pick from.
- Title – give the card a pre-defined title.
- Interact when closed – Allows user to interact with cards that are not enlarged.
- Status – set pre-defined status’ that users can then pick to show the status of the card.
- Show start button – places a start button on the front of the card prompting the user to click it and use the card.
- Add custom menu options – Add your own buttons that trigger actions for the user when they click them. You define the actions, like run a report, mark card status to complete, etc.
Form options and field types
When building a form card, you can configure the content, so users are presented with the relevant fields to complete. The field types that can be added to a form include:
- Text – a text field, you set the field label and users fill out the field with their text.
- Date – date picker field.
- Button – add a button that triggers an action when clicked. You design the action.
- Category – select one of your organisations categories and the user will be able to select one of the tags from that category. E.g. pick your strategic objective category and users will be able to add the relevant strategic objective tags.
- Member – allows users to add and clearly define specific members. For example, record who the project Sponsor is in a member field.
Mandatory fields
Set which fields are mandatory on your board, picking from the following field types:
- Member – these are people, groups and organisations that must be added to your board as members. A commons example would be every project has to have a Division group added. This is a mandatory member, with the type of Division (group).
- Categories & Tags – to help with the categorisation needed to feed your reporting, you can select a tag(s) against specific categories mandatory. For example, you might want to ensure all projects are tagged with at least one strategic objective tag.
- Fields – some fields are more essential than others. You can now control which fields show as mandatory on your boards. If for example every project board needs an Aim statement, you can make that field mandatory.